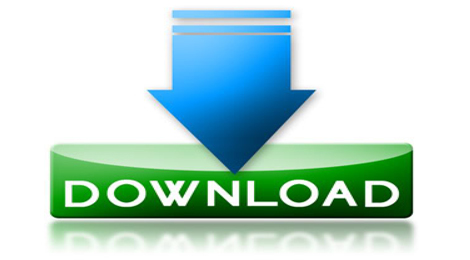Google’s open source Android operating system has become one of the big hits in mobile technology. Many different types of handsets are appearing based on it, and it’s headed for non-phone platforms too. Android application development has also matured. Over the last few months we have witnessed a tremendous growth of Android OS to the extent that it now commands over 43% market share in the mobile OS space.
While many of us are attached to our gadgets, we still rely heavily on our computers. What if you could just use the Android operating system on your computer? Fortunately, it is possible to do this. You can do this by creating a Live CD or VirtualBox.
The original plan of the Android-x86 project was to create patches for x86 support for the open source community. They later discovered that they can do more than just create patches for x86 support; they can allow Android to run on personal computers. Therefore, one of the primary goals of the Android-x86 project is to allow Android to run on your PC.
You can do this by booting from a Live CD or by using VirtualBox. In case of a Live CD, the Android OS will run from the disk independent of Windows. If you want to run Android on your PC while your Windows OS is running in the background, we’d advice you to install it on VirtualBox. We have detailed both the processes below.
We have previously seen how to run Android apps on your PC with Bluestacks App Player, but if you want to work with the complete Android OS, this is a better approach.
Running Android on your PC using a Live CD
The first thing you need to do is download the CD image (ISO) file from the Androidx86 website (link below). This file contains the entire Android operating system. The Androidx86 website has several different versions of Android available.Some of the downloads are available for specific tablets and laptops. If you want to run on your Android on your desktop computer, download the “generic” version. In this tutorial, we are going to use Android 2.2.

After downloading the file, you need to burn it to a blank CD or DVD. Programs such as ISO Recorder, Image Burn, and Free ISO Burner allow you to burn an ISO file to a CD. By default, Windows 7 comes with its owndisc image burner. Before burning the file, you need to insert a blank CD or DVD into the disc drive. If you are using Windows 7, right-click the ISO file and select “Burn disc image.”
Now you can boot from this CD and run Android on your PC. If you cannot boot from the CD, you need to change the boot order from the BIOS settings.
Running Android on VirtualBox
It is also possible to run Android from VirtuaBox—a well-known virtualization package. All you need is the ISO file (download link below).
Run Virtual Box and click “New” to create a virtual machine. This is the virtual machine you will be creating for Android. Give the virtual machine a name (We decided to call our virtual machine Windroid).



Create a fixed-sized storage disk for the virtual machine. It is recommended for the virtual hard disk to be at least 2 gigabytes.




Next, select the Android CD Image or ISO file as the media source. Now your virtual machine should be ready to go.

Screenshots of Android OS Running on VirtualBox

Here’s the familiar Android 2.2 Home screen.